YouTubeチャンネル登録ボタン設置したので、設置方法を解説します!!チャンネル持っている方は設置してみよう!
ども!にやぐろこです(*´ω`)
今回はYouTubeチャンネル登録ボタンのお話です。

この度、YouTubeチャンネルボタンを設置してみました。
こんな感じのボタンです。
あ、登録していただいて構いませんよw
普段は、にゃんぐろという名義でゲーム実況チャンネルを運営しております。 ジャンルはゲーム実況をメインでやっておりまして、今後は違うジャンルにも進出しようと「にゃんぐろチャンネル」に改名したばかりです。
宣伝は以上です。
今回はせっかくYouTubeチャンネルボタンを設置したので、設置方法を紹介したいと思います。
他にもたくさん紹介されている方がいらっしゃいますけれどもね~。
YouTubeは仕様がバンバン変わりますからね~。
戸惑う方もいるかもしれない。
1.チャンネルのボタンを設定する
あなたがYouTubeのチャンネルをお持ちということでお話を進めます。
こちらのサイトでYouTubeチャンネルボタンのコードを取得します。
サイトに飛ぶと、こんな感じの画面が表示されます。

ここの「チャンネル名またID」にチャンネルIDを入れます。赤枠のところを入れてしまえば、自動的にコードが発行されて、ブログ等へ貼り付けるだけでOKです。

チャンネル名も入力できるようですが、わたしはチャンネル名を入力しても正常に表示されませんでした。
なので、チャンネルIDを入れましょう。後からチャンネル名を変更しても、IDは変わりませんので。
さて、肝心のチャンネルIDなんですが、普段は目にしないものです。
私もチャンネルIDって、どこだよ~と探しました。解説している方がいるのですが、現在ではYouTubeの仕様が変わってしまい、探せない(◎_◎;)
YouTubeの仕様がバンバン変わるのやめて~。
チャンネルIDの探し方について、下記で説明致します。
2.チャンネルIDを調べる
解説している方のブログをみてもわからなかったので、Googleで「チャンネルID」と入力して検索しました。
そうするとトップページに以下の画面が出てきました。
一応リンクも貼っておきます。
YouTube のユーザー ID とチャンネル ID を確認する - YouTube ヘルプ

チャンネルIDについて解説がありました。
このページにあるアカウント詳細設定をクリックすると、ご自身のアカウント情報の詳細設定と飛びます。
すると、下記のようなアカウント情報から詳細設定が確認できます。ここに載っているチャンネルIDをコピーします。
アカウントを複数持っている方はアカウントを切り替えて、それぞれのチャンネルIDを取得しましょう。

自分のID等が載っているので黒く塗りつぶさせて頂きました。
YouTubeチャンネルIDは英数字が織り交ぜられたものとなっています。
さあ、YouTubeチャンネルIDのコピーが完了しましたね。いよいよ、チャンネルボタンを作成します。
3.チャンネルボタンを作成する
さきほどのチャンネルをボタン設定するサイトにコピーしたチャンネルIDを貼り付けます。
ボタンを設定する | YouTube Subscribe Button | Google Developers

デフォルトで入っている「GoogleDevelopers」の文字を消して、ご自身のチャンネルIDを貼り付けます。
貼り付けると、プレビューとコードにあなたのチャンネルが反映されます。
次にレイアウト、テーマ、チャンネル登録数ですが、こちらは好みで選択すると良いでしょう。
まずはレイアウト。
レイアウトをフルにすると、YouTubeチャンネルで使っているアイコンが表示されます。デフォルトにするとYouTubeのボタンのみとなります。

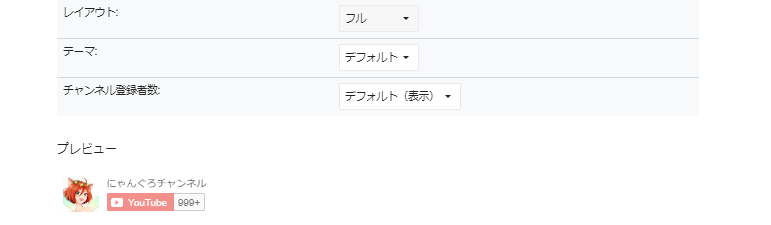
次にテーマ。デフォルトとダークが選べます。


ダークだと黒いバーが入りますね。
最後がチャンネル登録者数。登録者数の表示か非表示かが選べます。


1,000人以上だと999+と表示されます。
チャンネルID、レイアウト、テーマ、チャンネル登録者数の設定を行ったら、下にあるコードをコピーします。

コードのコピーが出来たら、あなたのサイトに貼ってみましょう!
4.はてなブログへ設置してみる
私はプロフィールのところと記事下に貼りました。
まずはプロフィールのところ。

そして、記事の下にも。

はてなブログへの設置方法はすでにご存じの方も多いと思いますので割愛します。はてなブログ、コード貼り付け等で調べれば出てきます。
今回、初めて解説系の記事を書きましたが、いかがだったでしょうか。
ちょっとドキドキ~。先人たちがたくさんいますからね。
また気になることがあったら、自分のメモ用も兼ねて記事にしていきたいと思います。